はじめに
Pigeon は複数人のチームに対して、設定した順番に基づき電話連絡を行うサービスです。
連絡の内容は、事前に設定した内容が自動音声によって読み上げられます。
電話を受けた人は 1 ~ 9 の数字を押して各数字に割り振られた内容で応答を行います。
ここでは、Pigeon における連絡内容の設定と、連絡を実行する方法をご紹介します。
連絡内容の設定
連絡内容の設定は、Kompira cloud ホーム画面左側もしくは「Pigeon」領域内のメニューより行うことができます。
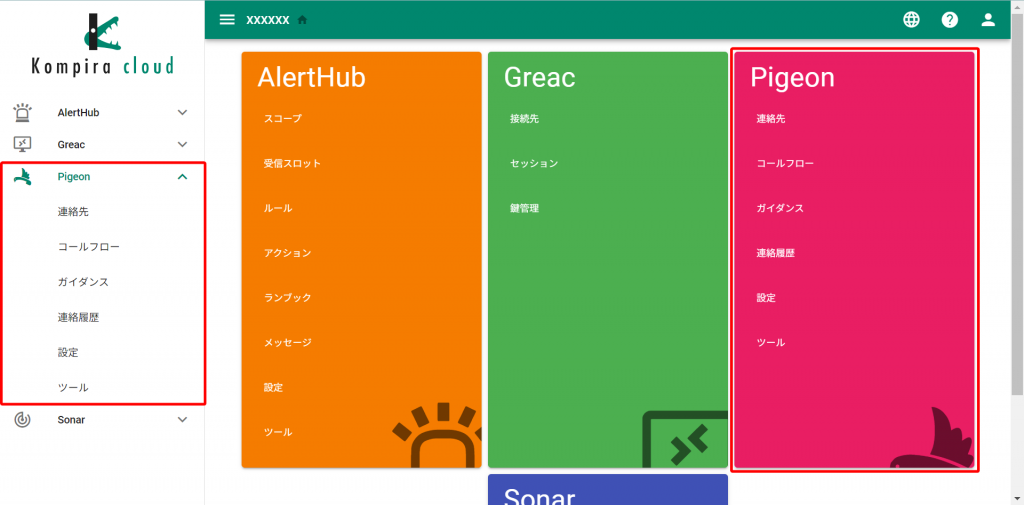
連絡先とコールフローの作成
まずは、架電のための連絡先情報を作成します。
今回は、田中さん、山田さん、斎藤さんの3人に対して順番に電話がかかるようにデータを作成します。
Pigeon では、このように複数人が連なった一連の連絡先を「コールフロー」と呼びます。
連絡先の作成
田中さん、山田さん、斉藤さんの連絡先をそれぞれ作成します。
メニューの「連絡先」 をクリックし、右上の「+」をから連絡先の新規追加を行います。
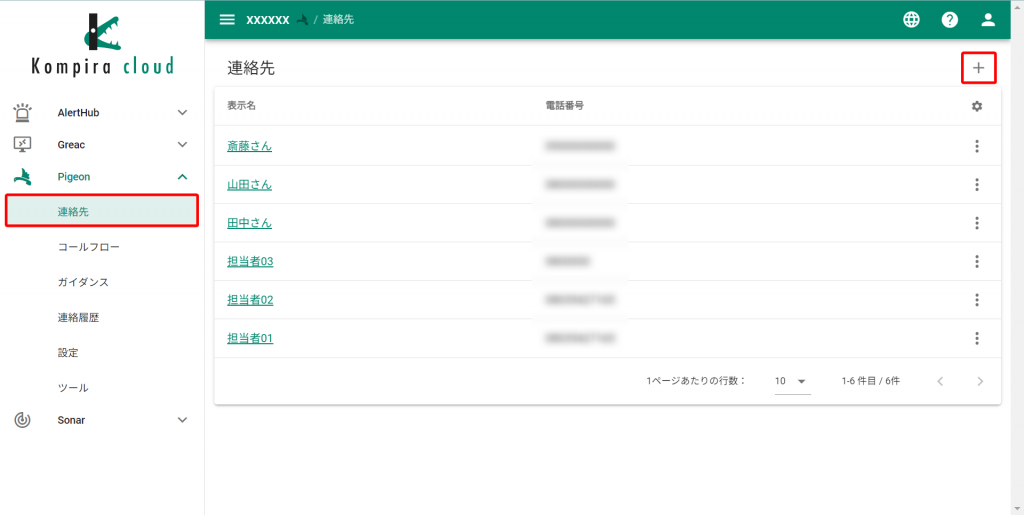
表示名と電話番号を入力し、保存ボタンをクリックします。
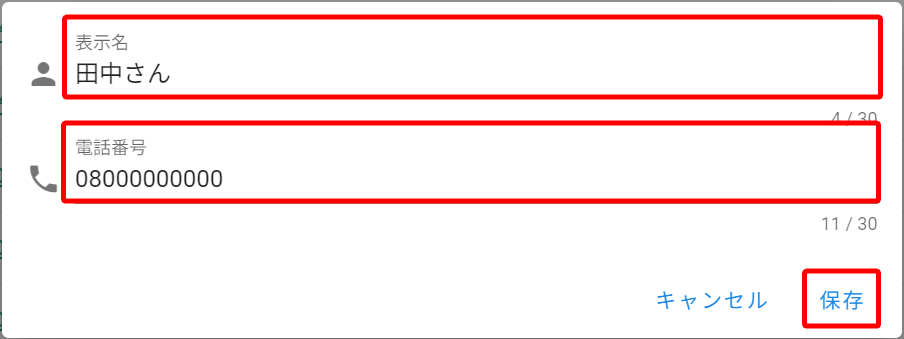
同様に山田さん・斎藤さんの連絡先を登録すると、上図の通り連絡先一覧画面に表示されます。
コールフローの作成
続いて、田中さん、山田さん、斉藤さんが登録されたコールフローを作成します。
コールフローを作成することで、先ほど追加した連絡先を元にどういった順番で電話連絡をするかを決定できます。
Pigeon では、順番に電話連絡を行った結果、誰も応答しない場合や連絡の継続が選択された場合には電話連絡の再試行を行います。
最終的に電話連絡を何回まで行うかは「最大ループ回数」にて設定します。
例えば「最大ループ回数」を「1」と設定すると、再試行を行わず1回で連絡が終了されます。
今回の例では、以下の順番で電話がかかるように設定します。
電話開始 -----+-----> 田中さん ---> 山田さん ---> 斉藤さん -->+-------------> 電話終了
↑ |
| |
| ↓ (3周していなければ戻る)
+---------------------------------------------+
メニューの「コールフロー」をクリックし、「+」よりコールフローの新規作成を行います。
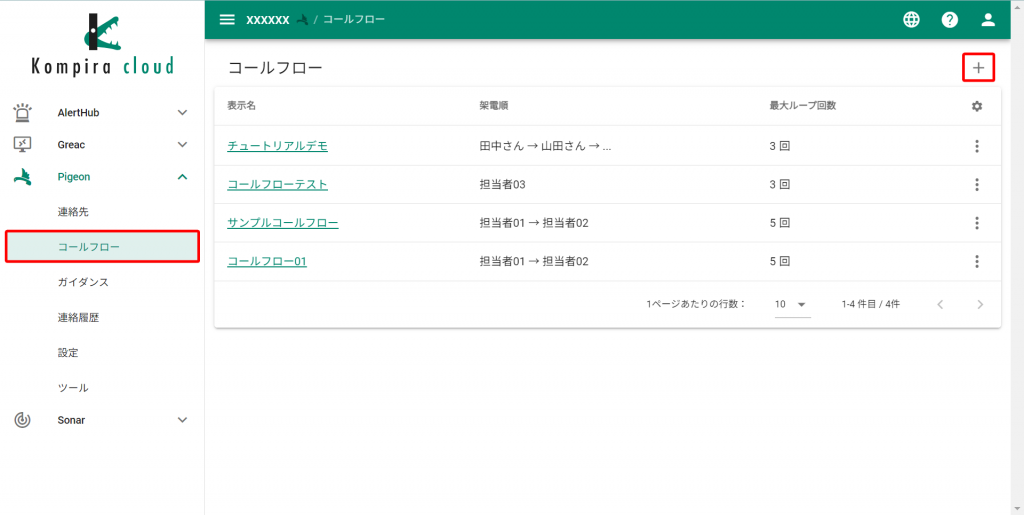
上に示した順番で架電が行われるよう、以下の通り設定します。
- 任意の表示名を入力します
- 最大ループ回数を「3」にします
- 先ほど追加した連絡先から、田中さん→山田さん→斎藤さんの順番に追加します
- 保存ボタンをクリックします
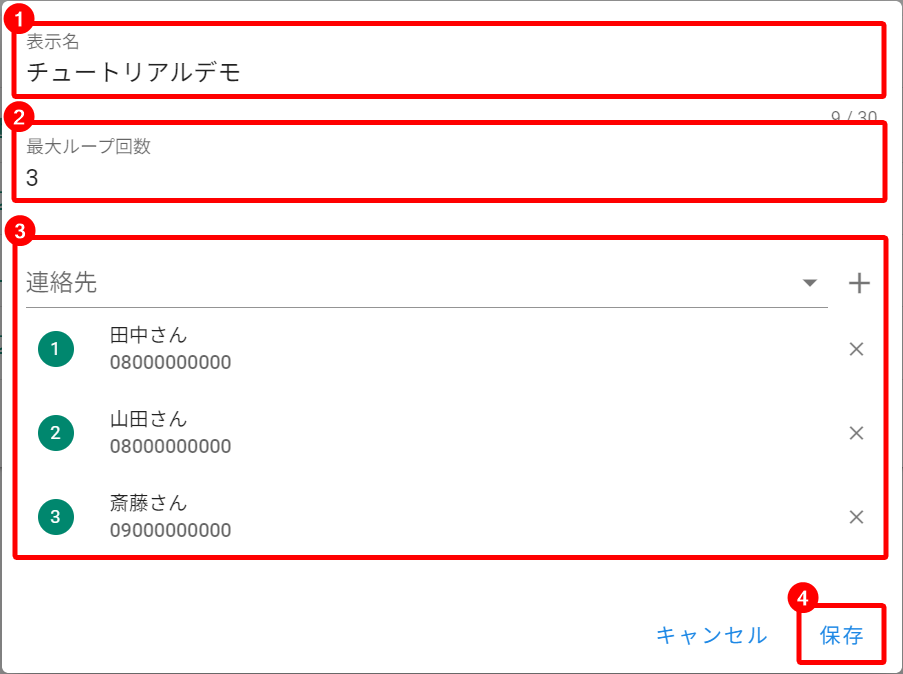
ガイダンス情報の作成
連絡前の最後の準備として、電話を受けた際に自動音声で流れる文章を作成します。
Pigeon ではこのような自動音声を「ガイダンス」と呼びます。
ガイダンスは、メニューの「ガイダンス」をクリックし「+」から新規作成を行います。
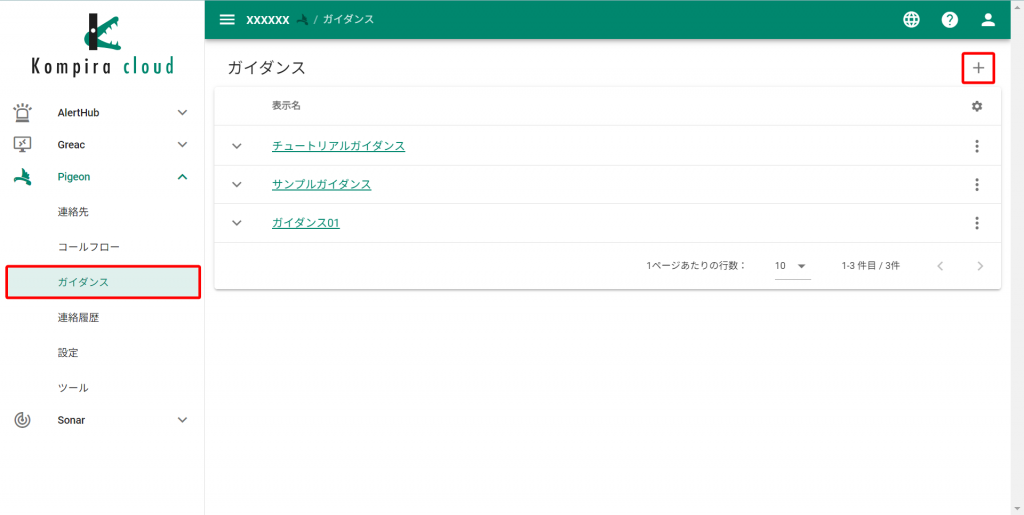
ガイダンスでは、以下のように「電話を受信したらはじめに流れる音声の文章」と、その後「 1 ~ 9 を押した時に流れる音声の文章」をそれぞれ登録します。
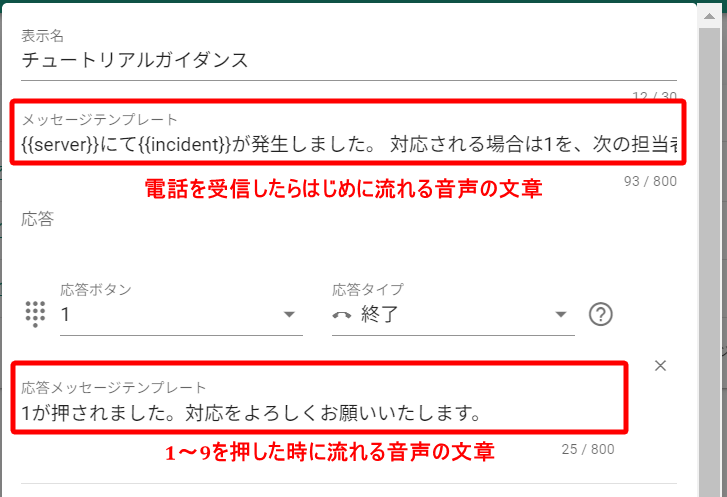
さらに、自動音声の他に、電話機の番号(応答ボタン)を押したときの振る舞い(応答タイプ)を指定することができます。
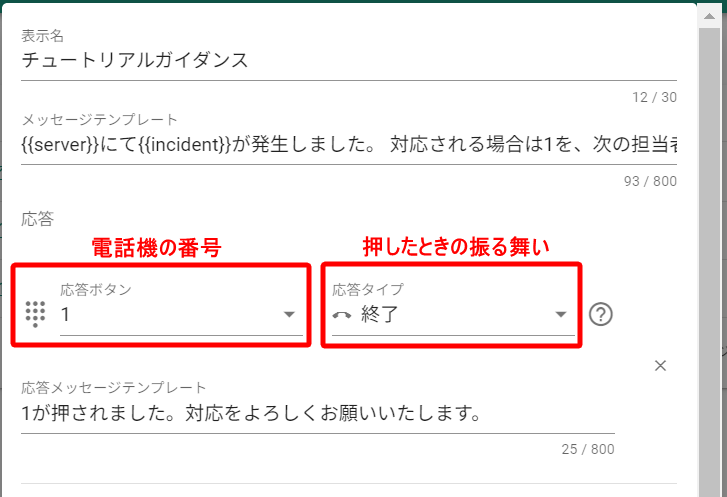
応答タイプには以下の4種類があります。
(最低でも1つは「終了」が割り当てられた応答ボタンを設定する必要があります。)
| 応答タイプ | 意味 |
|---|---|
| 終了 | 一連の連絡を終了させます。次の連絡先への電話連絡は行われません。 |
| 継続 | コールフローの次の連絡先へ電話連絡を行います。 次のループの際、再び自分への電話連絡が行われます。 |
| 離脱 | コールフローの次の連絡先へ電話連絡を行います。 次回以降のループで自分への電話連絡が行われないようになります。 |
| 転送 | 指定した担当者へ転送を行います。 転送とは、自分と指定した担当者の2者間で通話するための機能です。 詳細は、Kompira Pigeon 基本マニュアル を参照してください。 |
電話に出なかったり、番号を押さずに電話を切った場合は「継続」と同様、次の連絡先へ電話連絡が行われます。
試しに、あるサーバに障害が発生したとき、それを運用担当者に知らせるようなガイダンスを作成してみましょう。
| タイミング | 動作 | メッセージ |
|---|---|---|
| 電話受信時 | {{server}}にて{{incident}}が発生しました。
対応される場合は1を、次の担当者に連絡する場合は2を、
次回以降この電話への連絡をスキップする場合は3を押してください。 | |
| 1が選択された時 | 終了 | 1が押されました。対応をよろしくお願いいたします。 |
| 2が選択された時 | 継続 | 2が押されました。次の担当者に連絡します。 |
| 3が選択された時 | 離脱 | 3が押されました。次回以降、この電話への連絡をスキップします。 |
画面上では以下の通りに設定します。
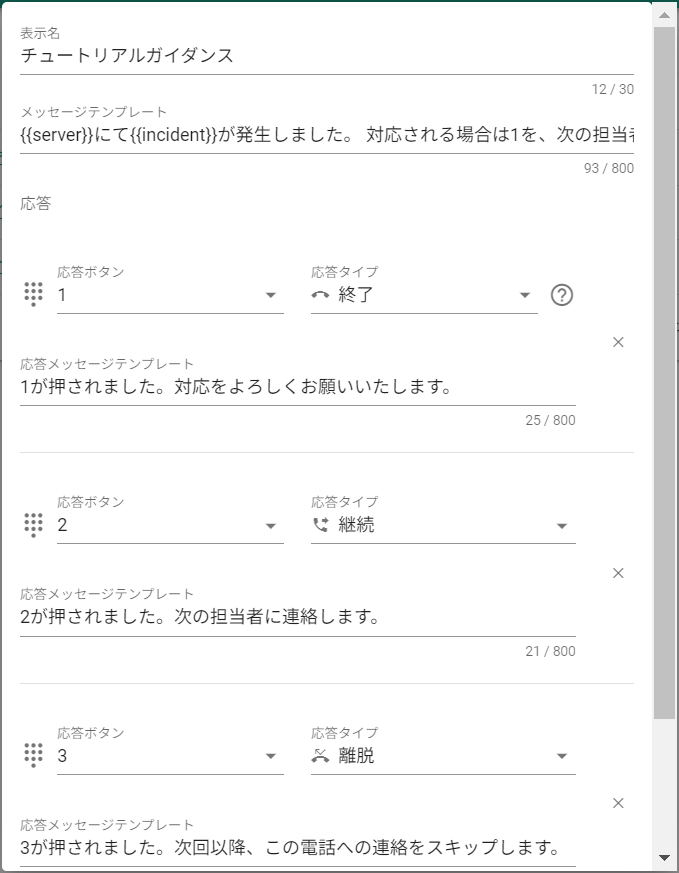
上記の内容で障害連絡を受けた担当者は、1を押すことで自分が対応を行う(以降の連絡が不要である)ことを Pigeon に知らせ、連絡を止めることができます。
また、何らかの事情で対応が難しい場合は、2または3を押すことで次の担当者に回すことができます。
「電話受信時」のメッセージに含まれる {{server}} {{incident}} といったキーワードは、連絡を実施する際に具体的な単語に置き換えて連絡をすることができます。
後述の「コマンドジェネレータの操作」でも使用しますが、詳細な使用方法は Kompira Pigeon 基本マニュアル を参照してください。
連絡の実行
それでは、ここまでに入力したデータを使って電話連絡を実行してみましょう。
今回は、Pigeon の機能にあるコマンドジェネレータを使用して電話連絡を行います。
APIトークンの発行
最初にコマンド生成に必要となる API トークンの発行を行います。
画面右上から「設定」をクリックします。
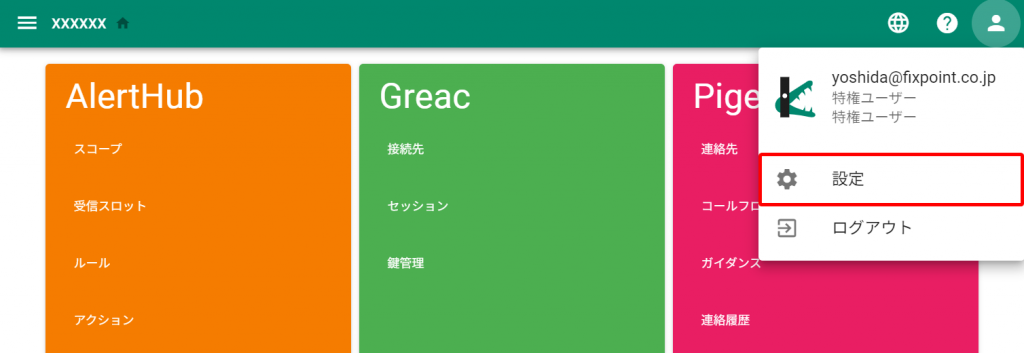
設定メニューより「API token」をクリックし、「+」からAPIトークンの発行を行います。
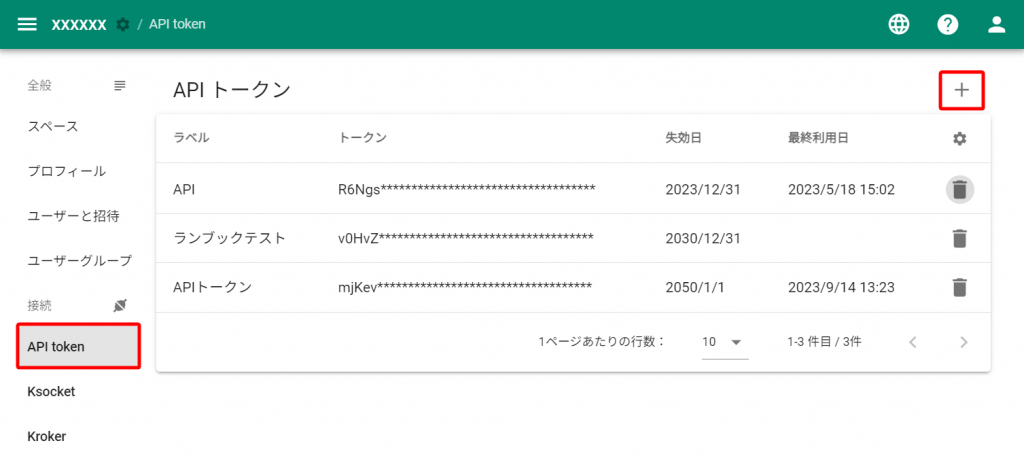
任意のラベルと失効日を設定し、保存ボタンをクリックします。
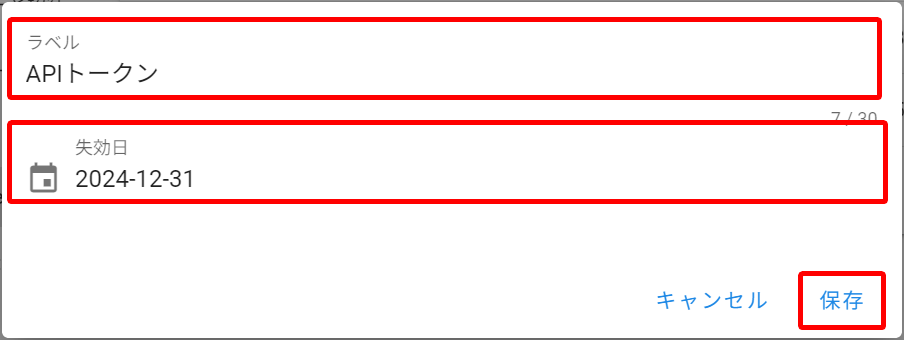
作成された API トークン文字列をコピーし、保存しておきます。
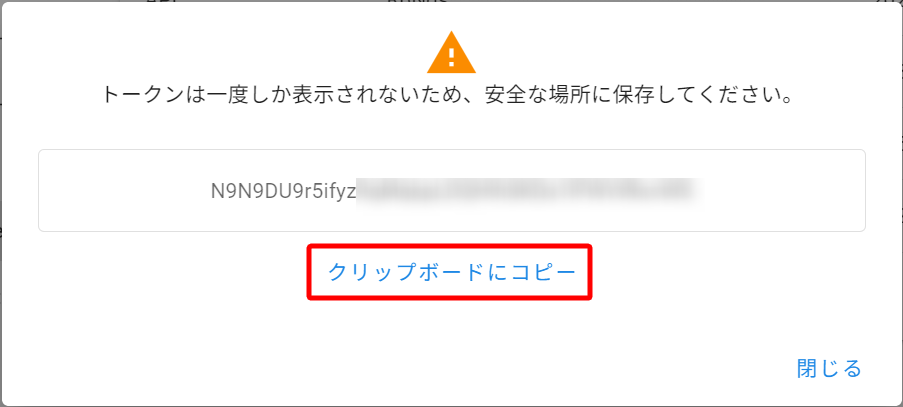
コマンドジェネレータの操作
続いて、コマンドジェネレータを使用して実際の電話連絡を編集します。
Pigeon では「コールフロー」に登録した連絡先に対して、登録された順番で電話連絡が行われます。
電話連絡の際には「ガイダンス」に登録した内容が読み上げられます。
そのため、電話連絡を実行するには「コールフロー」「ガイダンス」を1つずつ指定する必要があります。
メニューの「ツール」をクリックすると、コマンドジェネレータが表示されます。
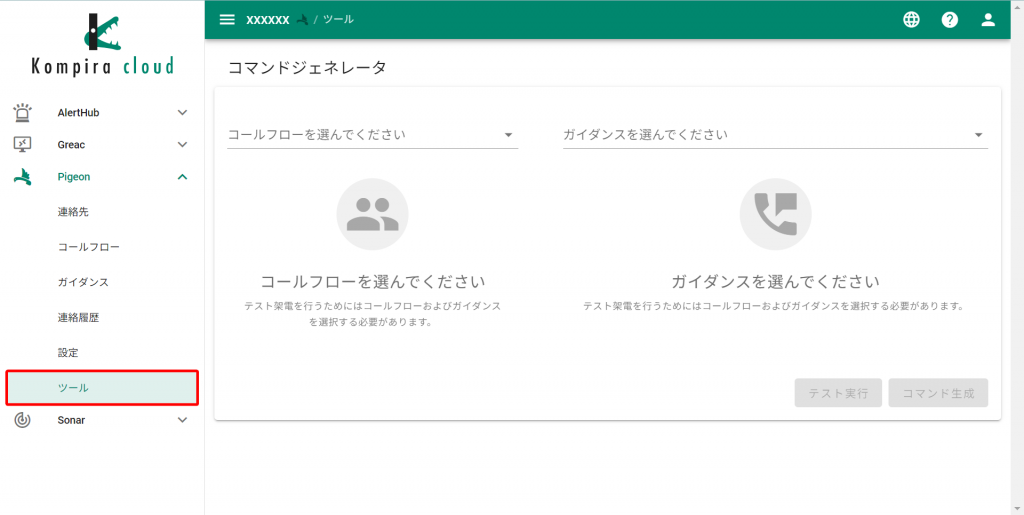
作成したコールフローとガイダンスを選択します。
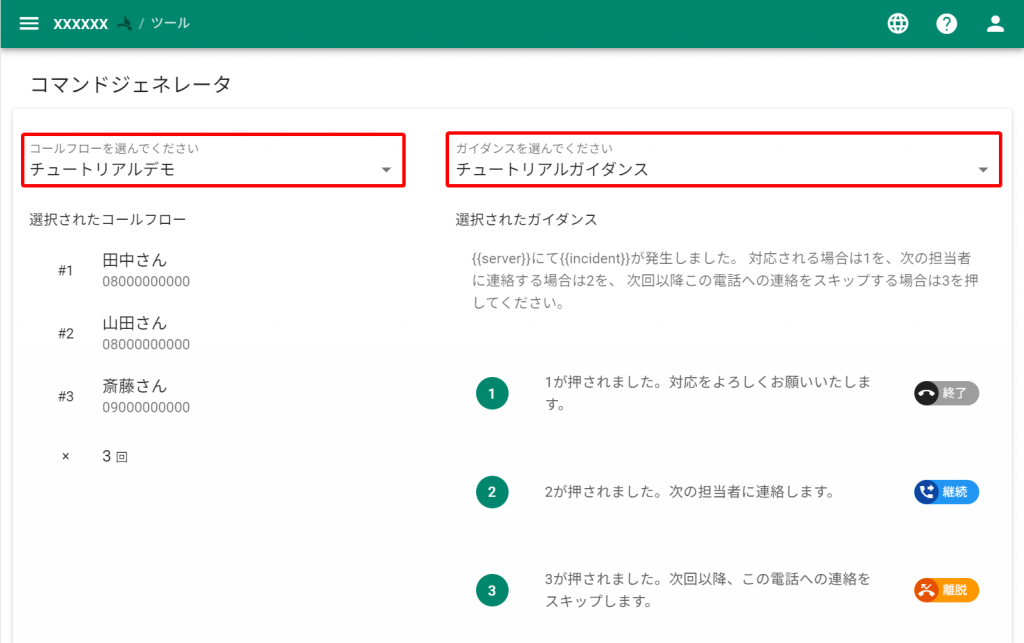
画面下部でパラメータの値を入力します。
パラメータを設定することで、実際に webhook で送られる任意の値をガイダンスに埋め込むことができます。
パラメータの設定についての詳細は、Kompira Pigeon 基本マニュアル を参照してください。
以下の場合、「 {{server}}にて{{incident}}が発生しました 」というガイダンスが設定されているため、実際には「テスト用サーバーで軽度の障害が発生しました」と読み上げられます。
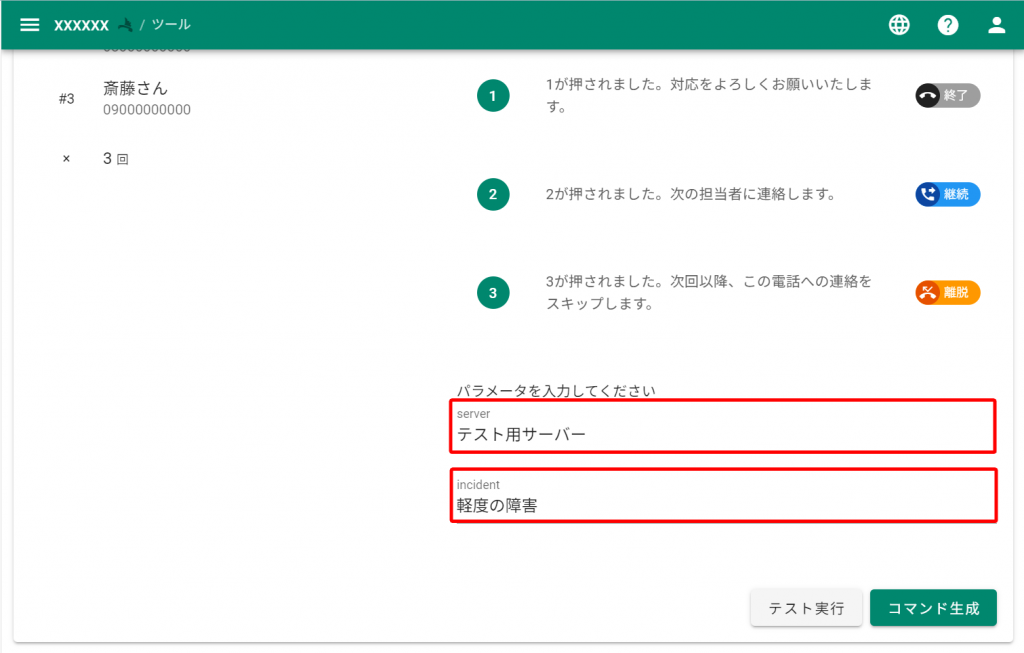
この状態で「テスト実行」をクリックすると設定した通りに架電が行われます。
「コマンド生成」をクリックすると、以下の通り curl,powershell コマンド、 json データが表示されます。
最初に取得した API トークンを入力することで、下記 API による電話連絡が可能になります。
連絡処理の実行 : [POST] /api/apps/pigeon/chain/invoke
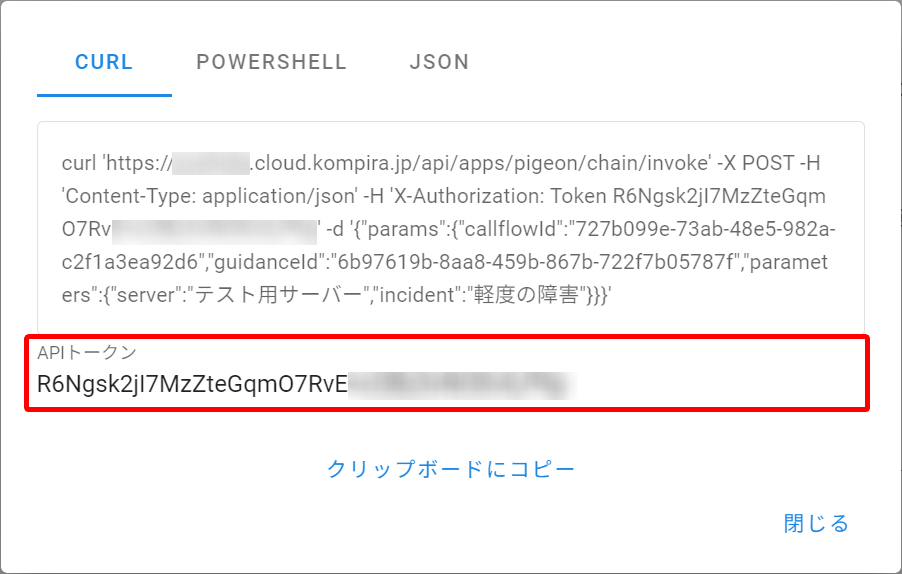
「テスト実行」もしくは API を使用して実際に架電を実行すると、以下の順で処理が進みます。
- 田中さんに電話連絡
- 山田さんに電話連絡
- 斎藤さんに電話連絡
- (田中さんに戻る)
この中で、誰かが「1」を押した時点で連絡は終了となり、以降の電話連絡は行われません。
「2」が押される、番号を押さずに電話が切られる、電話に出ない、等の場合は次の人への電話連絡が行われます。
まとめ
本記事では、Pigeonによる連絡の方法をご紹介しました。
なお、連絡の実施だけでなく、連絡先・コールフロー・ガイダンスの登録・取得を含む全ての操作は WebAPI からも実施可能です。
API一覧は、APIドキュメントの Pigeon カテゴリから確認することができますので、詳しくはリンク先をご参照ください。








